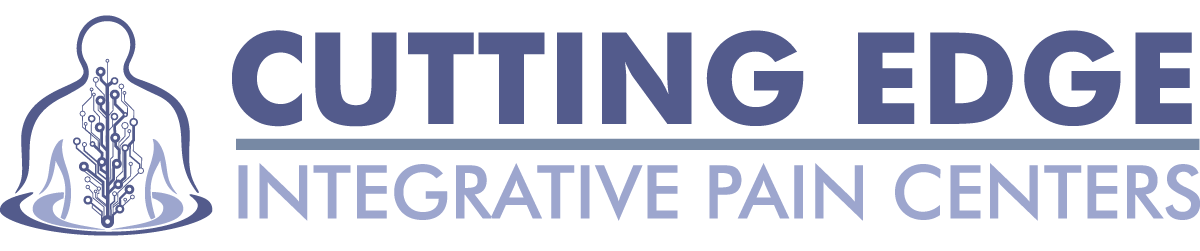MRI Upload
Please fill out the form below to upload your files.Selecting and uploading your files
The MRI images that you are to upload are known as DICOM files and they can be identified by the .dcm file extension or suffix.
You will need to download these files to your computer and compile them in a zip folder that you can then upload using the form below.
If you need information about how to create a zip folder please see the instructions at the bottom of this page.
Thank you.
*IMPORTANT* Before uploading your MRI files call Travis at 574.674.4419
Not sure how to combine your files into a zip folder to upload?
After downloading your DICOM (.dcm) files to your computer please perform the following tasks to compress your files into a single ZIP file for uploading.
Creating a ZIP file in Microsoft Windows
- Rename the folder to whatever you want the ZIP file to be named.
2. Right-click on the folder. Hover your cursor over the “Send to” option. This will open a new submenu. Select “Compressed (zipped) folder”.
- You can also select multiple files in your file explorer, right-click on one of them, and then follow the above steps. The resulting ZIP file will contain all of the selected files and will be named after the file that you right-clicked on.
3. Wait for the folder to be created. If you are adding a lot of files to the new ZIP file, it may take a few moments to create it. A progress bar will appear as files are added. Once the process is complete, the ZIP file will appear in the same location as the original folder.
Creating a ZIP file on a MAC
1. Create a folder. The quickest way to create a zip file is to place all of the files that you want to archive into one folder. You can place multiple files and folders into the folder that you are creating the ZIP file from.
- Rename the folder to whatever you want the ZIP file to be named.
2. Right-click on the folder. Click the “Compress” option. The folder will be compressed into a ZIP file. The new ZIP file will be located in the same location as the folder that you compressed.
- You can also select multiple files in your file explorer, right-click on one of them, and then follow the above steps. The resulting ZIP file will contain all of the selected files and will be named “Archive.zip”.